どうも空(くう)です。
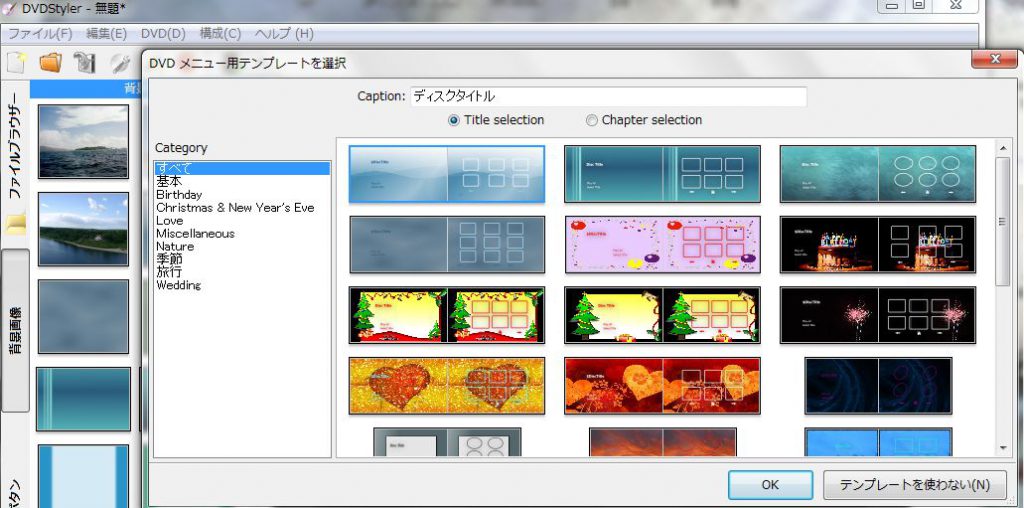
目次
MPEG4(mp4)動画を家庭用DVDプレイヤーで再生できるようにDVDロムに焼く方法を分かりやすく解説!!
まず、
フリーソフト DVD Styler をPCにダウンロード→展開、インストールしてください。

デスクトップにDVD Styler のアイコンが出るはず。
(Windows、Macを使用)
PCは、CD(DVD)スロットがあるもの使用。
PCに付いていなければ2000円代で購入できます。
PCの側面についてるUSB端子口と接続すれば電源要らずで使えます。

BUFFALO USB3.1(Gen1)/3.0 外付け DVD/CDドライブ Wケーブル(給電ケーブル付き) 薄型国内メーカー Window/Mac@Amazon
完成するまでの時間:ロムに焼く時間だけで2時間ぐらいかかります
(PCのスペックにもよる)
焼いてる間は放置して他のことをやっていてよい。
手順概要:
1:PCにDVD-RまたはDVD-RWをあらかじめ入れてセットしておく。
CD-Rに焼いてもパソコンでしか再生できないので
家庭用DVDプレイヤーで再生するためには
DVD-RかRWを選ぶこと。
こういうの↓

Amazon:50枚1000円前後、送料無料:三菱 Verbatim 録画用DVD-R(CPRM対応)
2:DVD Stylerを起動したら【NTSC】720×480にチェックを入れる!!!!
(これさえやればあとは適当にやっても出来る!!!)
3:自分のパソコンから入れたいmp4/mpeg4動画(どちらでもOK)
を次々にソフトの画面にドラッグしてぶちこむ!!
4:焼くボタンを押す!!(ここからけっこう時間かかる)
以上。これで家庭用DVDプレイヤーで再生できます。
ついでにこちらの記事もどうぞ♪
http://tantantan.work/youtube-free-download/
☆DVD Stylerの丁寧な使い方解説☆
フリーソフトの【DVD Styler】をパソコンに無料ダウンロードしインストールします。
↓デスクトップにアイコン↓が出たらダブルクリックして起動。

DVD Stylerの画面が出てきたら
「ようこそ 新規プロジェクト」の画面の真ん中ら辺にある
『映像形式』は【NTSC】720×480にチェックを入れます
(重要!これを選ばないと家庭用DVDプレイヤーで見れない)
デフォルトではPALのほうにチェックが入っているので
↓必ずNTSCのほうにチェックを入れ直しましょう。

その右『横縦比』の項目は4:3と16:9と 2種類がありますが
なるべく元映像と同じ比率を選びます。でもどっち選んでも大きな問題になりません。ほかのところはいじらない。
画面右下の 「OK」を押します。
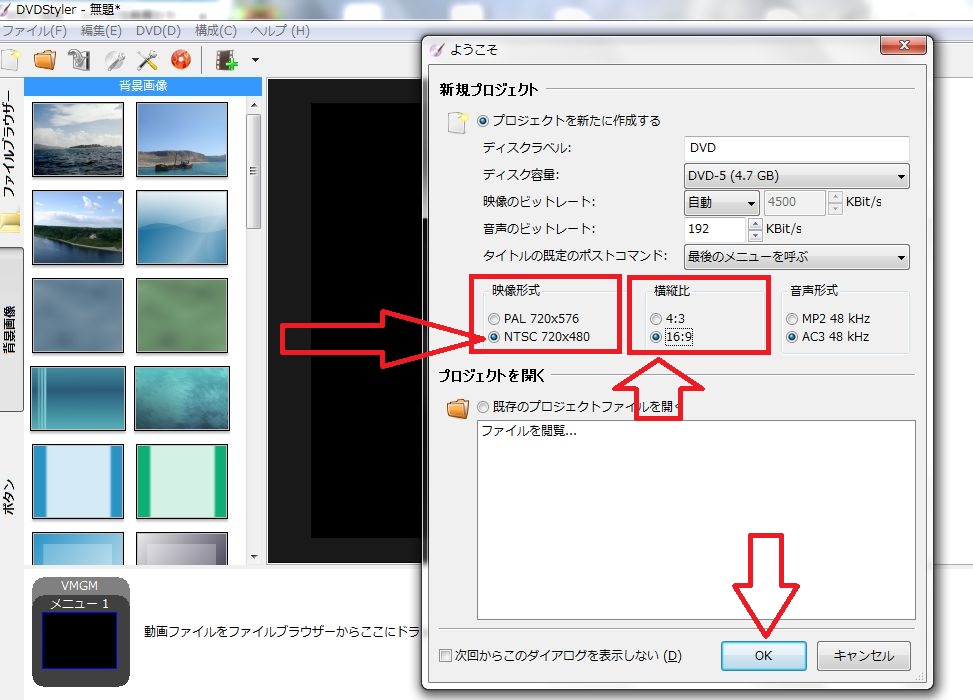
次にテンプレート(DVD再生した時に最初に表示される
メニュー画面の背景デザイン)を選択できるので
好きなものを選択してまた右下の「OK」を押します。
左側にタテ一列に並んでるうちから選択してもよいし、
右側に並んでいる画像をクリックして選択することもできます
(選べばどっちでもいい)
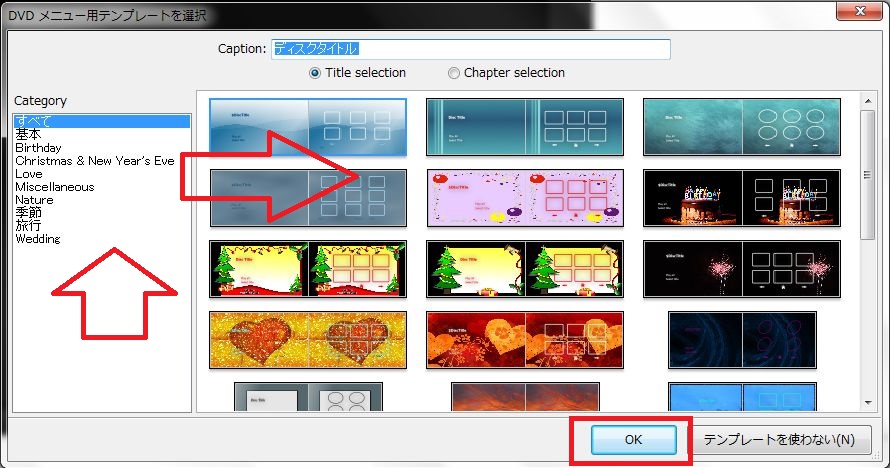
OKで進みます。
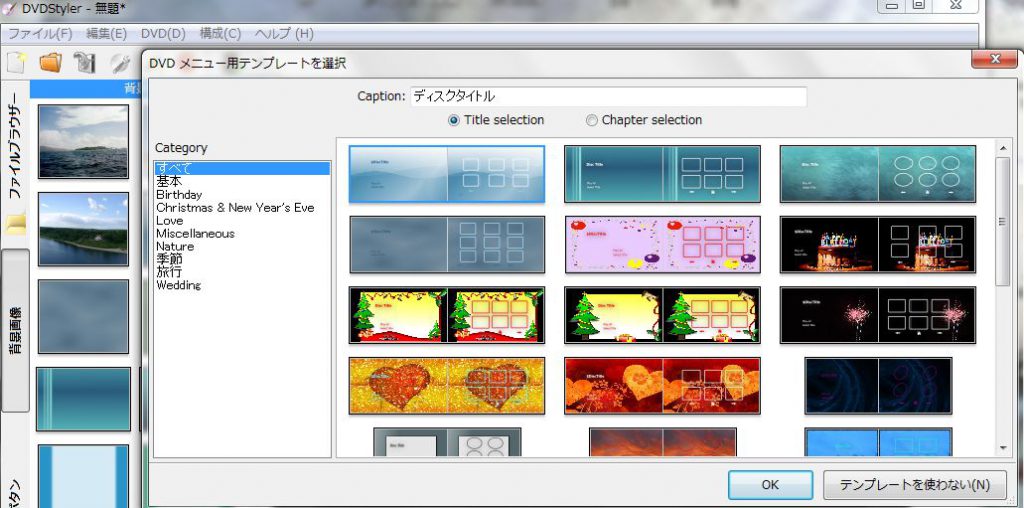
画面の一番上に並んでいる□□□□□みたいな部分にカーソル当ててダブルクリックしてください。
この□は何かというと本来はここに表示されているべき文字が
《文字化けしている状態です》
直してやりましょう。
□□□□□部分をダブルクリックすると文字設定画面が出てきます。
右上にある「フォント設定」というところをクリックします。
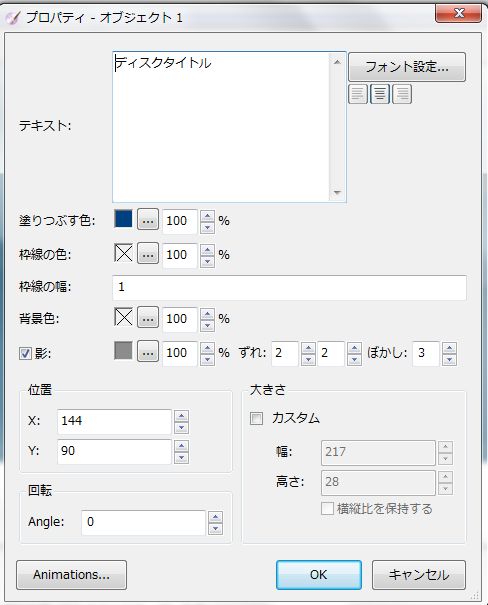
「フォント設定」の左にある「テキスト:」枠内の「ディスクタイトル」というのは
DVDのタイトル名称に相当する部分です。
例えば「子供の運動会」とか「結婚披露宴」とか「動画コレクション」とかです。
「ディスクタイトル」という部分にカーソル合わせて全部消して、
好きなタイトルをDVDに命名しましょう。
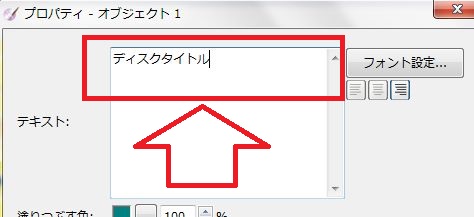
↓これでいうと
「れいむの運動会2025年10月10日10歳博麗小学校」という部分が
ディスクのタイトルに相当。
先にディスクタイトル部分を入力してから「フォント設定」クリックして進んでもOK
フォント設定の画面が出ます。
フォント名(字体)、スタイル、サイズ(文字の大きさ)を
好きなように設定できます。色々クリックしてみると「サンプル」という部分に
その都度見本が出てきますので、試しながら選べます。
フォント名の項目で、上のほうにある
「@」アットマークが付いている字体は文字がタテ書きになりますという意味。
こんなふうに↓ディスクタイトルがタテ書きになります。
あまり使用されないと思います。
@がついてない字体フォントはふつうの横書きになります。
書体一覧の一番下の「メイリオ」とか無難で使いやすいからメイリオ使っています。
↑ところで、この赤い枠の中にカーソルを置くと上下左右の矢印が出ますが、
その状態で1回クリックし指を離さずドラッグすると
赤枠全体を 画面の好きな場所へ移動して持っていくこともできます。
書体設定を間違えちゃったり「やりなおしたいな」と思ったら
また文字の部分をダブルクリックすると、書体の設定画面に戻れます。
文字にフチどりをつけたり、そのフチの中の色も
好きなようにできたり、かなり細かいデザインをいじれますが別にやらなくていいです。
次に、この□□□□□をダブルクリックします。
補足情報:この画面で「富士登山~」の赤い枠で囲ってるのは
この文字列のあたりをクリックすると赤い枠が出るのです。
赤枠は「いまあなたはその部分を選択していますよ~」という意味。
あまり使うことないです。
で、話が戻りますが赤い矢印で示した上段の□5個は「すべて再生」という意味に当たります。
これもちゃんと文字が表示されるようにフォント設定してやらなくてはなりません。
(なんで初期設定だと文字化けしてんだろ?)
□をダブルクリックするとまた画面が出ます。「フォント設定」を。
↓「すべて再生」を自分の好きな言葉に入力しなおすこともできます
また先ほどの「ディスクタイトル」のフォント設定した時と同じように
書体を設定します。
「すべて再生」の言葉のままでよければ白い枠の入力はいじらなくてOK.
ちなみに、言葉部分を好きな場所に配置することも可能。
次は一番下の□□□をダブルクリックして設定します。ここは「タイトル選択」
に相当します。
□□□□□□をダブルクリックして出た画面で↓またフォント設定を押す。
「フォント設定」を押して字体の設定(大きさ設定)をしないと □は文字化けしたままです。
とにかく□をダブルクリックしてフォント設定へ行き字体を設定しましょう。
そうでないといつまでも□□□□□のままです。
どの字体を選べばいいのか迷ったら字体一覧の一番下の「メイリオ」を選んどきましょう。
ちなみに「すべて再生」と「メニュー選択」の2項目は
文字の下に「影」を付けることができ、その「影」の色まで変えられます。
白い影を付けてみました。字が浮いてる感じになった。
メニュー画面のアイコンは↓こんな風に↓自由な配置もできます。
動かしたい部分をカーソルで抑えてドラッグして画面上で動かせます。
文字そのものもどこへでもドラッグ配置できます。
クリックして赤い枠が出たら、いろいろ動かしてみましょう!
フォントがデフォルトの「Tahoma」だと□になって文字化けするので
「メイリオ」とかにすればいいです。
↑クリックしたら出る、赤い枠の大きさも隅っこを押さえて
グイーンと広げたり縮めるようにして拡大&縮小できます。
そんなのしなくても全く問題ありません。
タイトル、「すべて再生」、「タイトル選択」の文字を入れ直したら、
自分のPCに保存していたmpeg4動画ファイルをドラッグ
(クリックして抑えたままこの白い部分に
持ってきたら指を離す)します。↓
上のバーから「DVD(D)」→「追加(A)」→「ファイル(F)」でも
全く同じことが出来ます。
「このファイルにはPAL形式が含まれています。このファイルに合わせて
DVDの映像形式もPALに変更しますか?」というメッセージが出た場合、
「いいえ(=PALに変更しない)」を選びます。
先述の通りPALにすると家庭用DVDプレイヤーで見られません!!
↓はいを選んじゃいけません。いいえを押してください!!
で引き続きこのソフトの画面の下の白く空いている部分に
自分のPCフォルダから動画を次々にぶっこんでください。
画面の右下に「収録可能時間の残量」のバーがあるので
DVDの空き容量確認しながら動画を入れていきます。
マックス入れず少し余裕があったほうがいいです。
容量最大限に入れようとしたらエラーが出て作成失敗した経験があります。
☆小ワザ集☆
1:ぶっこんだ動画はドラッグで順番の並び替えができる。
2:白い欄の右サイドバーを上下にいじるとタイトル5以降の動画の並び順も確認できる。
3:間違った動画入れちゃって削除したい場合は
その動画のアイコン上で右クリック→「削除」すればよい。
4:メインメニューの背景とタイトル選択画面はそれぞれ
別の背景デザインを使えるようになっているので「背景画面一覧」から選んでダブルクリックするとそのデザインになる。
できたら画面左上の「ファイル」から「DVD書込み」を押す。
こういう画面が出てくるので「開始」を押す。
なんかズラズラ小さい文字が出てくるけど延々と待つ。
みどりのバーが進捗状況。
開始20分後でみどりの進捗バーはこのぐらい↓(Win7)
で開始30分ぐらい経つと「この映像をDVDに焼いてよいですか?」
と出るので「え、だからそれをさっきからやってたんじゃないの?」
と思いながら「はい」を押します。こっからさらに1時間ぐらいかかります。
「開始」ボタン押して1時間10分時点でやっとあと少しってとこにきた
そしたら起動中のDVD Stylerの右上の×を押して画面を閉じてよい。
【ファイル「無題」は変更されています。保存しますか?】→いいえ。
これで、家庭用DVDプレイヤーで再生できるDVDが完成です!!!
エラーが出る原因は、エラーディスクのせいであるか、
調子の悪いパソコンだと 作成が失敗になります。
エラーが出たらいったん画面を閉じてソフト自体を終了して、
また最初からやり直せばOK.
「書き込み」のメニューで「ISOイメージファイルを作成」
にチェックを入れておくと入れたい動画の順番通りに
PCにデータを保存しておいてくれます。
PCのどこに保存したかフォルダは覚えておきましょう。
ISOイメージファイルを作って編集済みのDVDメニュー全体を
保存しておくと、ディスク作成中にエラーなどで失敗した時に、
このISOファイルを呼び出すことで、あとは焼くだけなので
それまでの過程(編集の手間)が省けます。
※なお作成中に「失敗しました」などのエラーが出た場合は
一回右上の×を押してソフトを
完全に終了させないとダメですよ。
でないと意味不明なエラーが出続けます。
次回ソフトを立ち上げた時に「プロジェクトを開く」「既存のプロジェクトファイルを開く」で前回作ったISOイメージファイルを呼び出すことができます。
既存のプロジェクト=ISOイメージファイルのことです。
ISOイメージファイルとは、CDとかDVDの
内容メニューを1つにまとめたファイルのことで、
別名、イメージファイルともいいます。
要するに自分が作ったDVDメニューを丸ごと1つのファイルに
まとめておいたデータです。
上のメニューバーからもISOイメージファイルを呼び出せる。
エラーが出るディスクは新品未開封の商品でも時々含まれているので
エラーが出てしまったらいったんウィンドウの右上の×を押して完全に終了してからまた新たに起動して、
新しいディスクを入れて、保存しておいたISOイメージファイルを呼び出すか、
最初から編集しましょう。
「選択した映像ファイルはDVDに収まりません。映像品質(ビットレート)を落とすか、タイトルを減らしてください」というエラーが出た場合は
解決策1
ソフトの画面の上にある「DVD」→「オプション」→
「ディスク容量」を「無制限」にして「OK」。
解決策2
1で開いたDVDオプションの「映像品質」→「自動」にして「OK」。
これにより1で指定した容量以内で収まるようになる。
わからないところがあったら↓↓下にあるコメント欄から聞いてください。^^



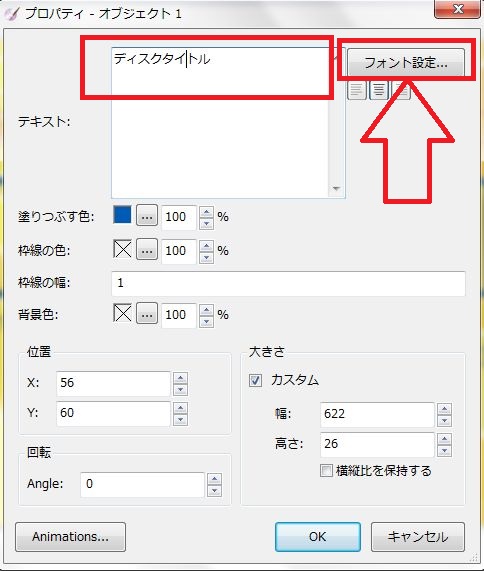
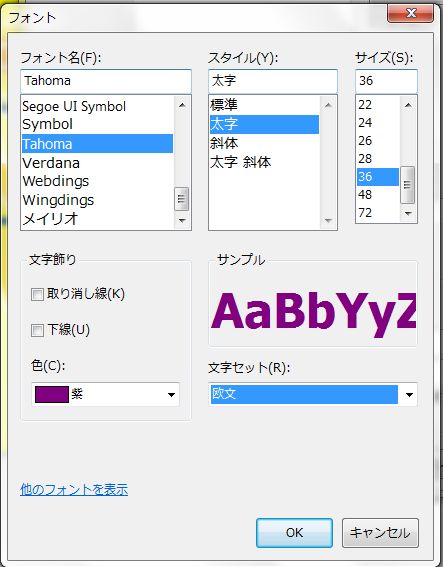
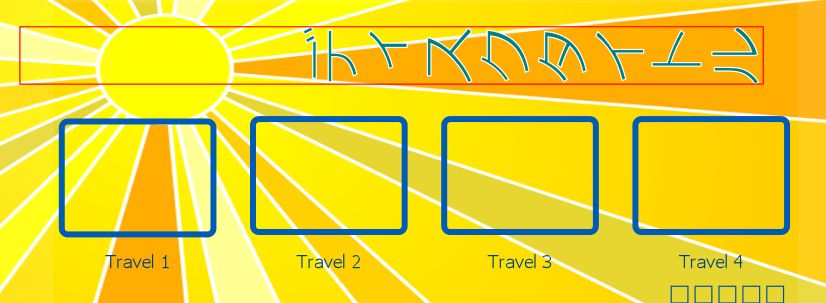


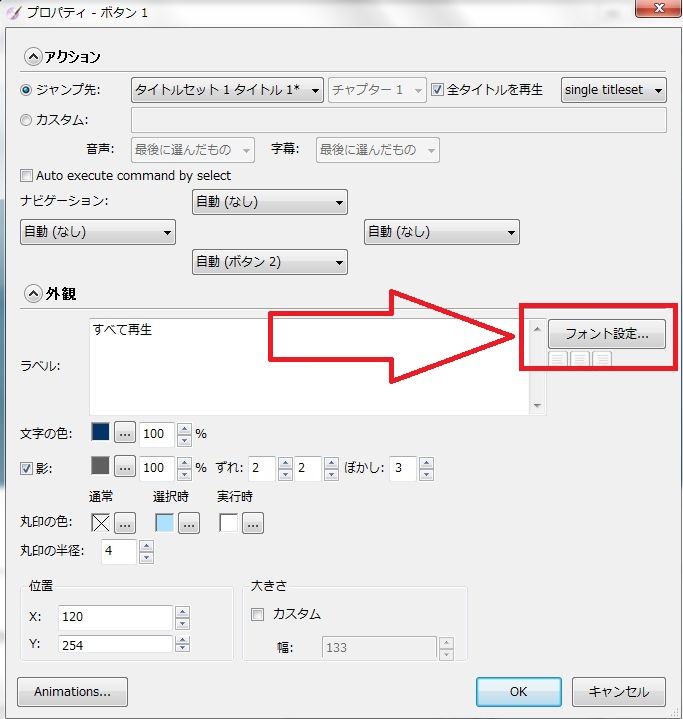
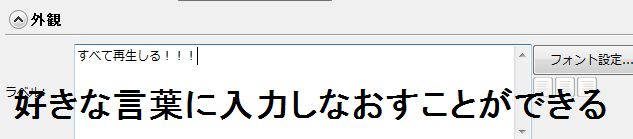


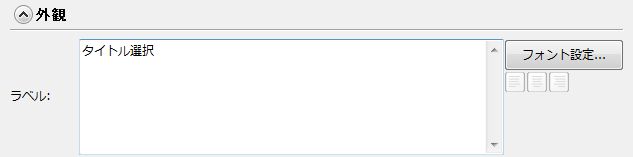

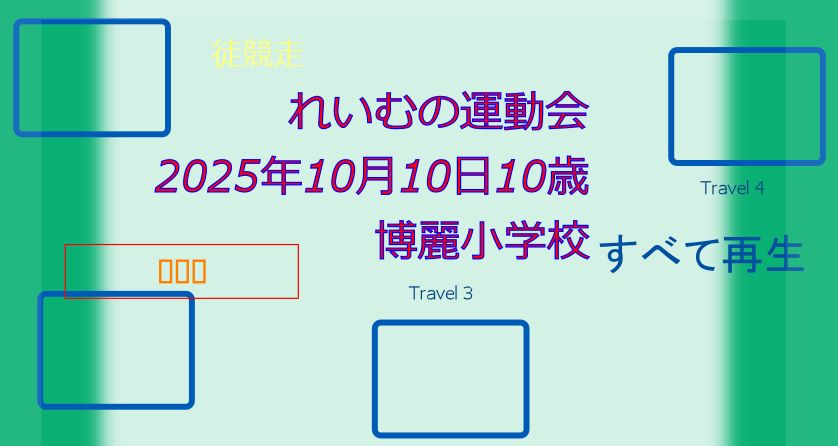
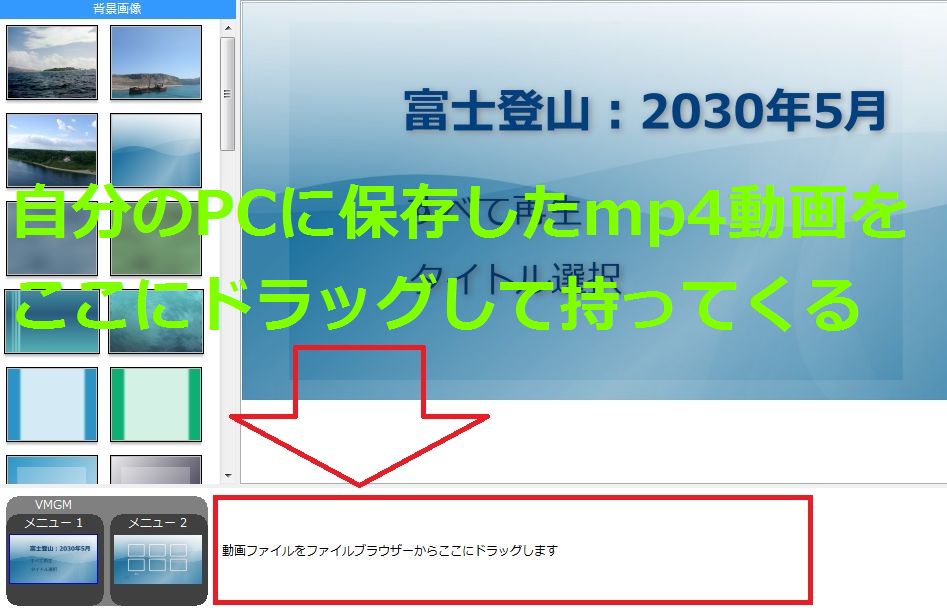


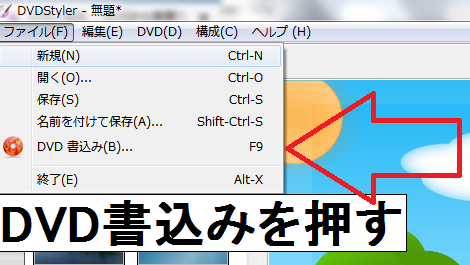
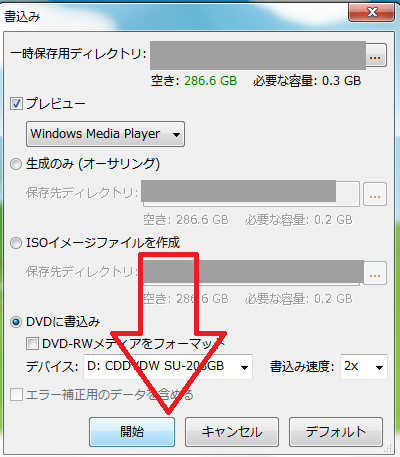
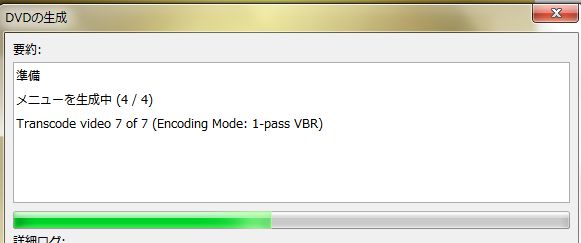
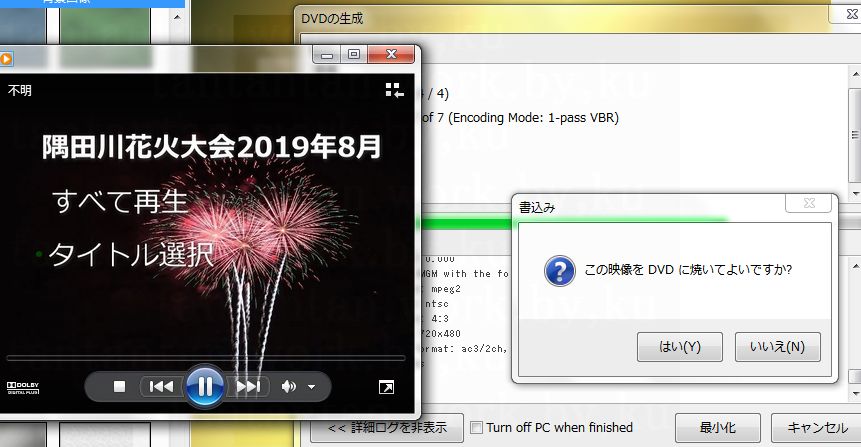
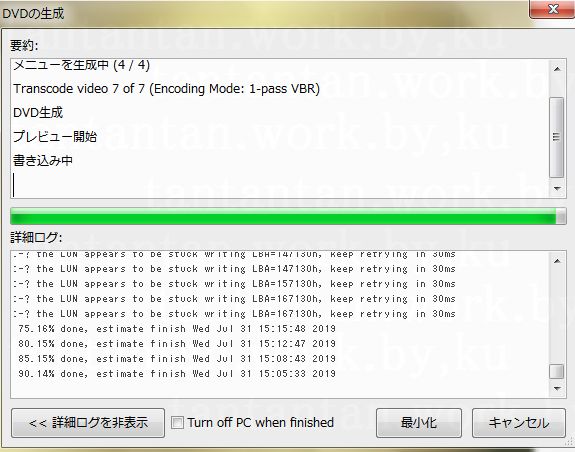
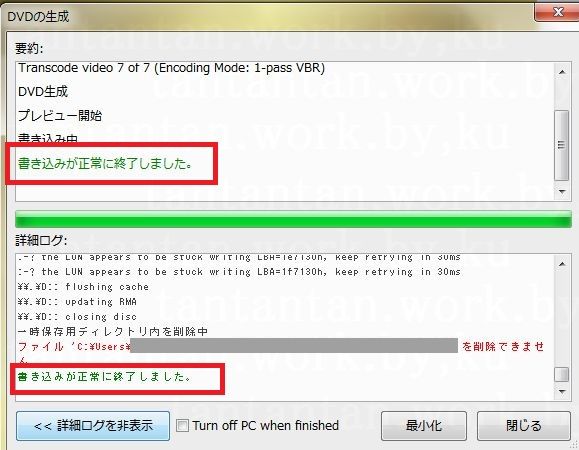
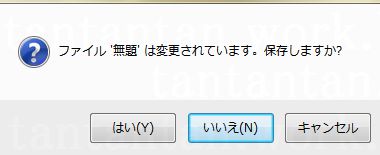
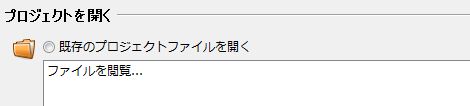

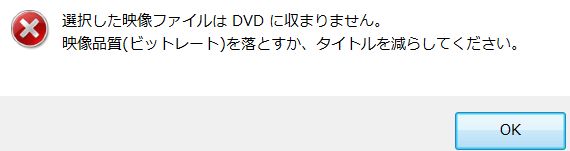






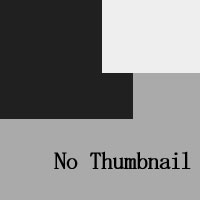




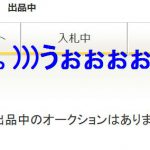






 トップ
トップ