自分オリジナルの画像をネットに載せると簡単に右クリック保存される恐れが・・・。(Windows。完全無料)
↓ウォーターマークとは透かしのことです。透かし入り
目次
無料/PCで画像盗用(転用・流用)防止透かしを簡単に入れる方法!
完成例
もとの写真の上にオリジナルの透かしを入れています。
濃度や色は自由にできます。↓こちらは赤フィルターで透明度高め。よく見ると文字がわかります。(クリックで拡大)
=手順ざっくり=
1:Jtrim(ジェイトリム)で透かしに使うためのフィルターを作り置きして保存。
2:そのフィルターの透明度を薄くしてもとの画像にのせる。
無料フリーソフトJtrimをインストール
まずJtrim(ジェイトリム)というフリーソフトをパソコンにダウンロードします。
お持ちの方は飛ばしてください。
ちなみに私はこのジェイトリムというフリーソフトを
15年以上前からPCに入れ続けています。
もはや生活必需品といえるほど愛用。
ジェイトリム(ソフト)をインストールして開いたら、さっそく!
1:一番カンタンな方法
フリーソフト「ジェイトリム(JTrim)」を開いて「A」から文字入れ。
文字入れウィンドウの下にある「不透明率度」の数値を下げて「OK」
文字が薄く入るので「名前をつけて保存」。
2:画像全体に透かしを入れる方法
まず使い回しできる透かしフィルターを作り置きします。
フリーソフト「ジェイトリム」の左上のメニューから【ファイル】→【新規作成】
→横サイズは680~1000ピクセル、縦サイズは480~1000ピクセルに設定。キャンバスの色は仮に【青】にしてOK押す。
ポイント:キャンバスサイズは元画像より大きく作っておけば何ピクセルでもOK。

するとこのような青キャンバスが出てくると思います。
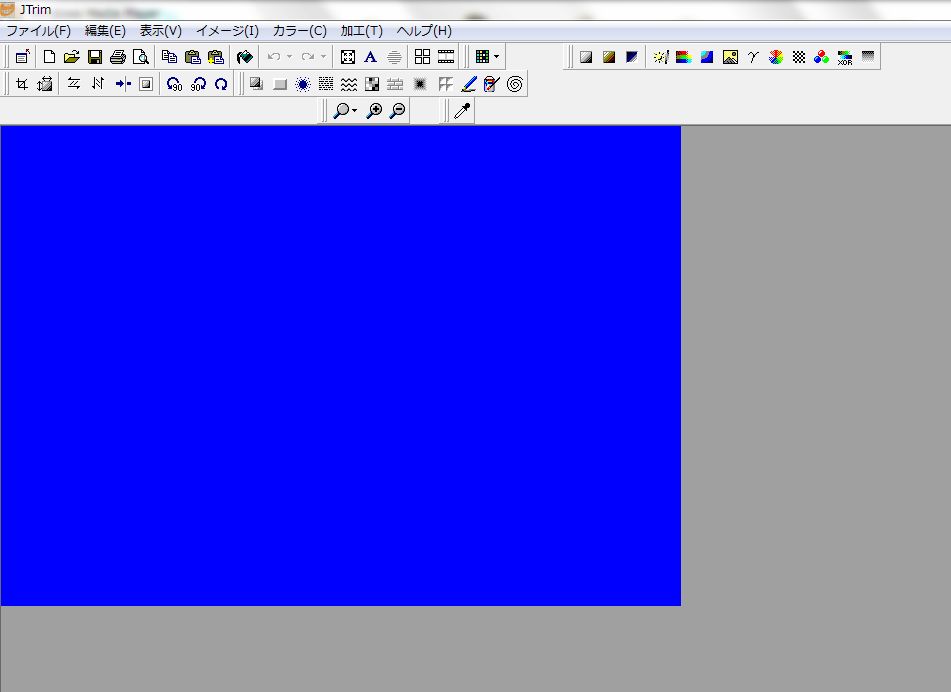
メニューにあるアルファベットの【A】を押します。文字を青キャンバスに挿入するための項目です。
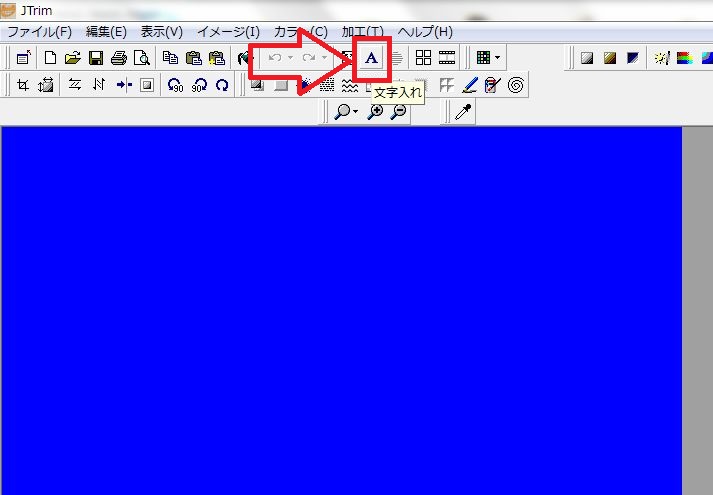
文字入れウィンドウが出てきます。

白い枠内に、入れたい透かしの文字(ウォーターマーク)を入力します。
文字の大きさは【サイズ】で決められますが40前後でいいかと。
また【スタイル】で【B】を押すと文字がやや太くなる効果が出ますので
お好きなように。文字をナナメ(斜体)もできます。「縦書き」を選べば縦書きも可能。
【フォント】もお好きなもので。【文字色】を押して【白】を選びましょう。これは大事です。
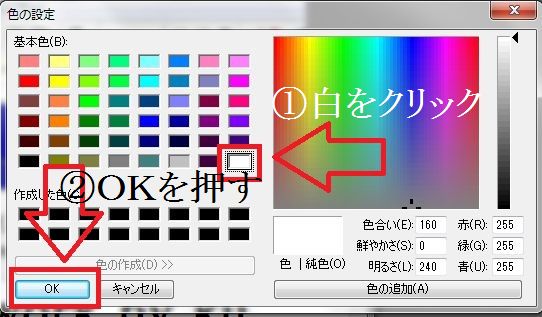
後ろに白い文字が出たら文字のすぐ近くをクリックすると
「手」のマークが出るので、手で文字全体を押さえるようにして
好きな位置にドラッグ配置し、指を離します。

入力文字はいったん入力したら次に消さない限り同じ文字列を使えるので
また1文字目から打ち込む手間はありません。
同じことを繰り返して白い文字をどんどん配置していきます。
配置の仕方も文字サイズも好きなようにしてOKです。
全体に入れまくっている理由は、部分流用を防ぐためです。
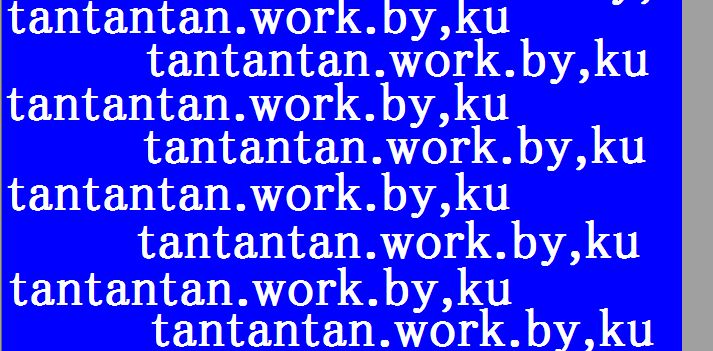
出来たら、左上の【ファイル】→【名前をつけて保存(A)】します。
これで”フィルター”が出来ました。
パソコン内に保存しておけば使いたい時に便利です。
次に元画像と合成する
最初に、透かしを入れたい画像をJtrim上で呼び出す。
左上の【ファイル】→【開く】でJtrim上のキャンバスに画像を開きます。
これが無加工の元の画像だとします。

【編集】→【合成】を選択。すると合成用の小ウィンドウが出てくるので
【合成する画像ファイル】から、手順1で作って保存しておいた”文字を羅列させたフィルター画像”を呼び出し。
【透明度を指定して合成(M)】にチェックを入れて数値は【98】ぐらいに調整。(99だと薄すぎて透かし文字が見えない)
ポイント:不透明←→透明のバーをいじるより数値を入力したほうが設定しやすい。
【OK】を押して合成されたら、左上の【ファイル】→
フィルターかけた画像は元画像と判別できるように
「firter」とか「フィルター」などと元画像名の最初に付けて【保存】します。そうすれば元画像はそのまま無加工で持っておけます。
文字入りフィルターと統合した完成画像
こんな感じに、うっすら透かしが入っています。(クリックで拡大)
例として青いキャンバスを使い透明度を上げて元画像の上に合成しましたが、他の色でもいいかと。^^
ただ青は元画像になじみやすい気がします。
キャンバス白にして、透かし文字はグレーとかでも出来ます。
白キャンバスにグレーの字でフィルターを作り、透明度90で画像の上に合成。
うーん。やっぱり白文字のほうが透かしっぽい感じがして好きです。
これ↓はフィルター画像のキャンバス1000×1000ピクセル、
挿入文字サイズ450、「☆」をまずキャンバスに描画し、
文字サイズを45で「転載禁止」を星の中に配置。
透明度95ぐらいで合成。↓
たくさんの画像にいっきに一括編集で電子透かしを入れる方法
Image Watermark Studio という海外フリーソフトを使う。(Windows)
Windowsに落とすとこのようなセットアップアイコンが出る。
展開する。
左上の「Add image」を押し、透かしを入れたい画像をどんどん画面に足していき、文字入力する。となりの「Add folder」なら文字を入れたい画像が入っているフォルダごと選出可能。
先ほどご説明した自作文字入りフィルターを合成するには、
左上のFile→Start coversion で出力開始。
指定したフォルダに完成画像が入る。
というわけで簡単に透かしが入れられます!
まとめ
画像の転用防止対策として、画像の片隅に製作者の名前などを合成する方法も当然アリですが、

この方法では名前をカットされて流用される恐れがあります。
画像全体に入れるほうが流用の心配はない。
透かしフィルターは分かりやすい名前を付けて
パソコンの分かりやすいフォルダ内に置いておき、使いたい時に呼び出して透明度を上げて画像に合成すればいいだけ。
赤フィルターで透明度60(透明度低め)にして合成した場合。実際しませんが
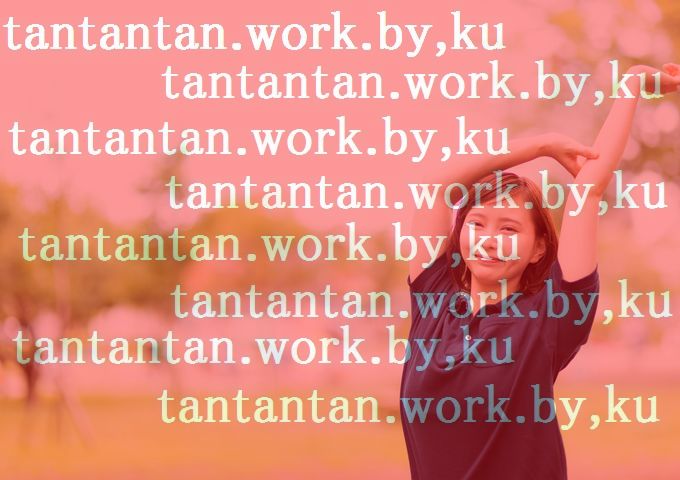
↓透明度をアップして透明度98で元画にのせると画像全体がほんのりピンクになり、うっすらウォーターマークが見えます。
グレーのフィルタを作り置きして、
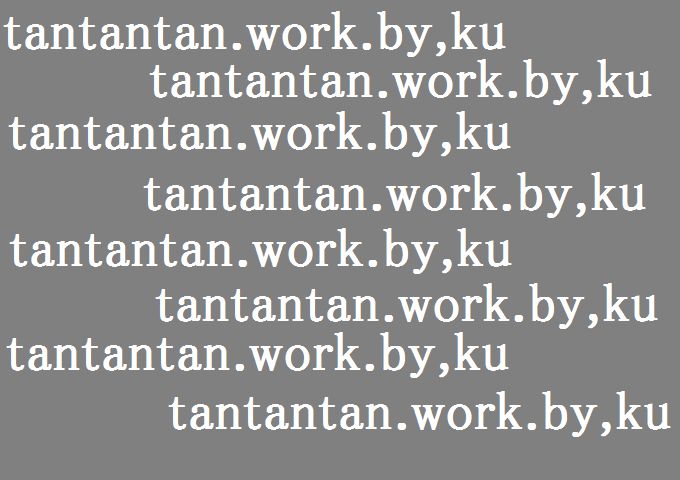
透明度97にして元画像に合成するとこんな↓
文字入りフィルターを作り置きしてパソコンに持っていると便利です。
というわけで無料ソフトJtrim(ジェイトリム)を使って
簡単に画像に転用防止の透かしを入れる方法でした♪





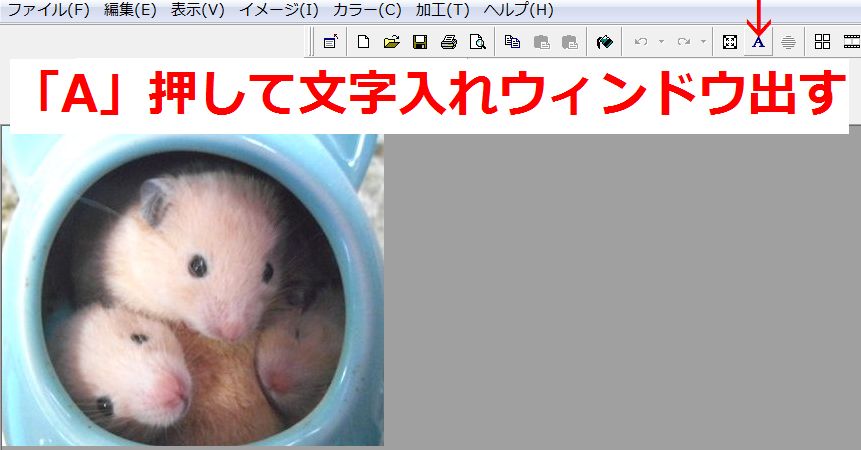
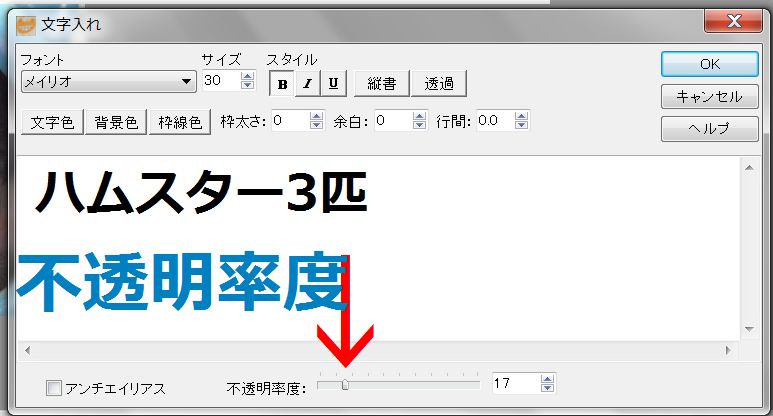

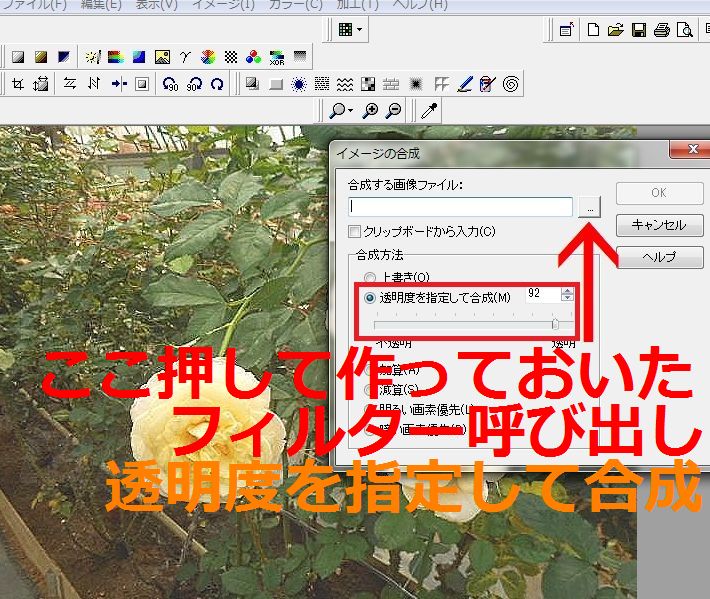


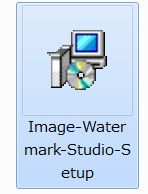
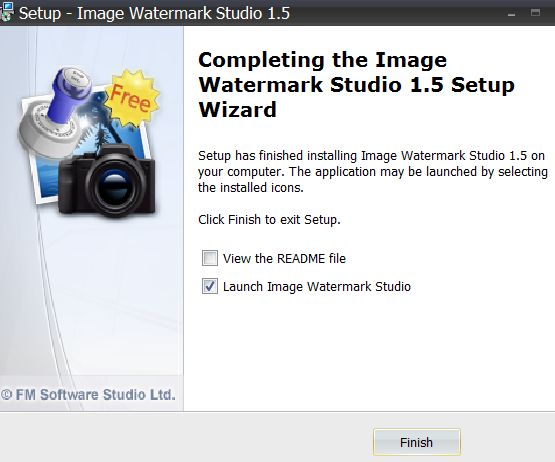
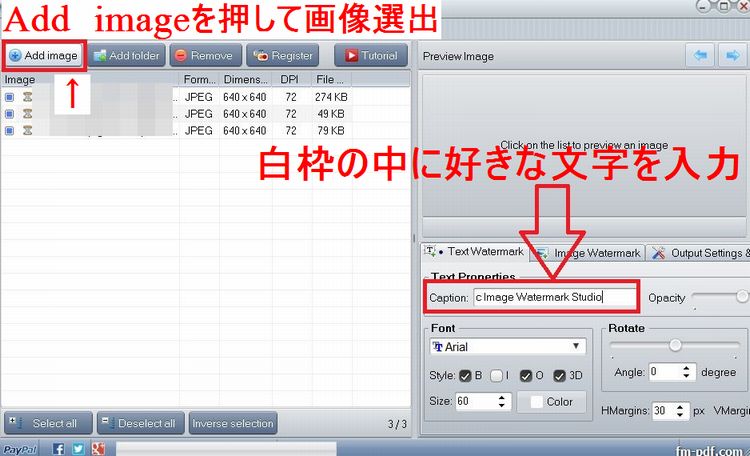


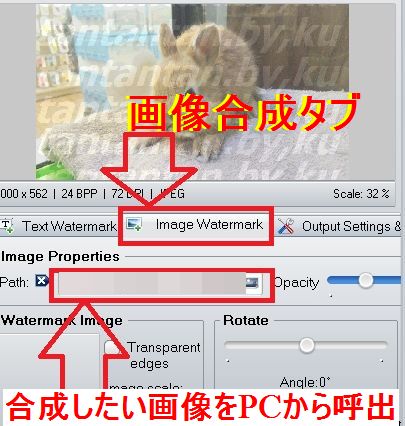
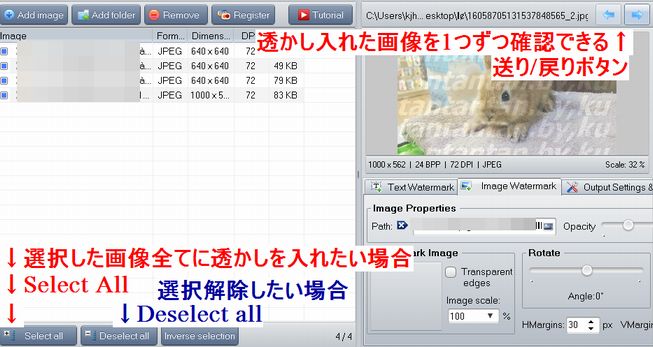
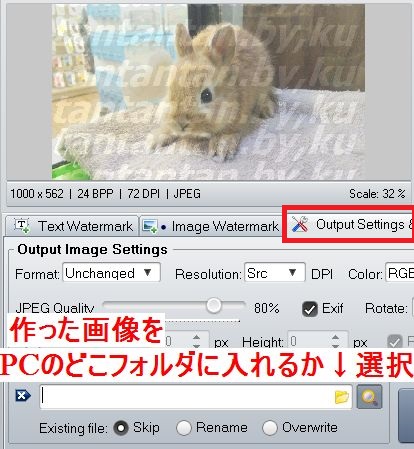
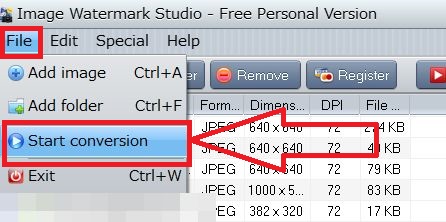


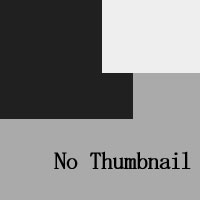
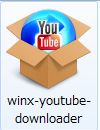



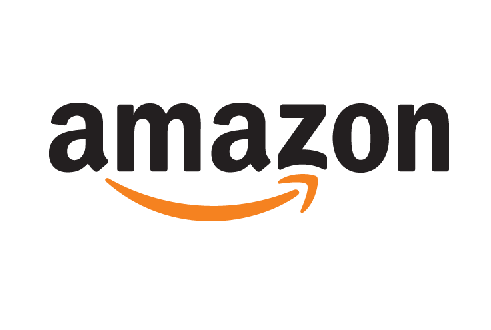







 トップ
トップ