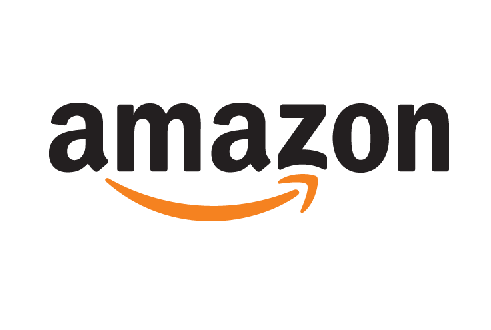☆アマゾンアソシエイトについて☆
アマゾンアソシエイトに登録している自分のサイトのURLを
事情により追加・または変更したくなった場合、
登録したサイトが載っているページから自分で直接的にすぐ変更ができません。
この場合の手順をご説明いたします。
簡単ですよ^^
まず自分のアソシエイト管理画面にログインします。
通常のアマゾン画面からアソシエイトのページへ移動する場合は、
普通のアマゾンログイン直後に出てくるこのページ↓の下へスクロールする
(画像小さくてすみません。ブログに慣れておらず拡大したのが載せられない)
一番下にこのような黒い部分があり、その中にある、↓
↑【アソシエイト】の項目をクリック。
またはブラウザのアドレスバーに
https://affiliate.amazon.co.jp/
を貼り付けてください。
するとアソシエイトの画面へ移動します。
↑画面右上オレンジの『サインイン』からログイン。
ページの一番上に黒いメニューバーがあります。
一番右端に『ヘルプ』があるのでカーソルを当てると
小さいウィンドウが出ます。
一番下の『お問い合わせ』をクリックします。
お問い合わせフォームが出てきます。
まず一番上の『名前』の項目に入力です。
メインメールアドレスはすでに入力された状態になっているはずです。
上から3番目の『件名』をクリック
するとウィンドウが出て、上から3番目あたりに
『アカウント情報の変更、登録URLの追加など』があるのでカーソル合わせ
クリックして指定。
次にその下の『WebサイトのURL: (推奨) 』という項目に、
新たに追加したい自分のサイトURLをコピペして貼り付けます。
こんなふうにね。↓
その下の『コメント欄』に「サイトの追加をお願いいたします」という旨を入力します。
カスタマーサービスの人に意味が伝われば文章は何でもいいです(笑
最後、表示されているアルファベット・数字を入力して、
送信。
私の場合、送信してから半日ぐらい経過して【変更しました】という連絡がきました。
(遅かったので2回ぐらい更新希望の問い合わせを送信しちゃったよ。)
☆アマゾンからの【登録URLの変更を承りました】メールを見る方法
アソシエイトではなく【普通のアマゾン画面】にログインします。
右上にある『アカウントリスト』にカーソル合わせ
一番上『アカウントサービス』をクリック。
次に出てきた画面の『Eメールとメッセージ』の中の
『メッセージセンター』をクリック。
↓
『受信トレイ』の中のタブの一番左『重要』
という項目の中に
『アソシエイト・プログラムへのお問い合わせ』という件名で届いているメールが
それです。
・・・・・・・・・・・・・・・・・・・・・・・・・・・・・・・・・・・・・・
○○様
Amazon.co.jpアソシエイト・プログラムにお問い合わせいただき、ありがとうございます。
今回複数のご連絡をいただいておりますが、返信は一通におまとめいたします。
このたびのご依頼通り、お知らせいただいた~(サイトURL) について通常のサイト審査をさせていただき、無事承認となりましたので、既存のアソシエイトID:○○
登録サイトに追加をいたしました。今後、新しいサイトでのご注文やクリック数などの情報は既存のIDのレポートに計上されます。
なお、審査の上、正式に承認されたサイトURLは以下アカウントサービスより登録サイト欄への追加書き込みをお願いします。
https://affiliate.amazon.co.jp/home/account/profile/sitelist
その他にもご不明な点がございましたら、ご遠慮なくお問い合わせください。
アソシエイト・プログラムをご利用いただき、ありがとうございます。
・・・・・・・・・・・・・・・・・・・・・・・・・・・・・・・・・・・・・・・・・・・・・・
承認はしていただいたものの、サイトURLの登録は自分でやってね!
ということらしいですね。
では、このURLをブラウザのアドレスバーにコピペしてエンター押します。https://affiliate.amazon.co.jp/home/account/profile/sitelist
↓
このような画面になりました。
exanpleが入っている欄にカーソル合わせてクリックすると
真っ白な空欄になるので、そこで自分のサイトURLをコピペで入力。
入力したら意義の『追加』を押します。
するとURLを入力したボックスの下の大きな白い枠の中に
今入れたURLが移動してます。↓
ここで、既存のWebサイトアドレスが必要なければ削除することもできます。
つまり、追加することも、前から登録していたURLを削除して
新たなURLに変更することもできるわけですね。
最後に『確認』を押して終了です。
同じ画面の左上にこのようなメッセージが出たら成功です。
『ウェブサイトとモバイルアプリのURLの一覧を更新しました』
☆ところで、↑画面の右側にある『モバイルアプリのURLをご入力ください』
とは何ぞな?
意味がよく分かりません。
そこでアマゾンカスタマーに聞いてみました。
先述しました「サイトURL変更希望」の問い合わせフォームを使いました。
1日経ってアマゾンから返事が来ました。
やはり先述しました自分のメッセージセンターの受信トレイの『重要』タブに
メールが入ってました。
|
||
|
。。。とのことです。気にしなくていいらしいです^^
ところで、自分の別サイトを立ち上げたばっかりだと
まだ記事数(コンテンツ数)も少ないと思います。
その時点でサイトの追加申請をすると
以下のような返信がきます。
・・・・・・・・・・・・・・・・・・・・・・・・・・・・・・・・・・・・・・・・・・
カスタマーサービスからのお知らせ
Amazon.co.jpアソシエイト・プログラムにお問い合わせいただき、ありがとうございます。
このたびご連絡いただきましたURLを確認させていただきましたが、現段階ではコンテンツが少ないため、必要な審査を行うことができませんでした。
このため、サイトについては作成されたものをすぐに申請されるのではなく、十分な期間運用いただく・コンテンツを十分拡充いただく等の上で申請いただきますようお願いいたします。
アソシエイト・プログラムをご利用いただき、ありがとうございます。
・・・・・・・・・・・・・・・・・・・・・・・・・・・・・・・・・・・・・・・・・・・
具体的に記事がいくつあれば承認されるのか分かりませんが
少なくとも15記事程度があれば審査に通る可能性が高まるようです。
私が最初に申請した時は5記事程度だったと思います。
アクセス数は全く関係ないです。
以上、アマゾンアソシエイトの登録URLの更新(追加)方法でした☆